Categorys in Smart Art Graphic in Microscoft Categorys in Smart Art Graphic in Microscoft
Lesson 24: SmartArt Graphics
/en/powerpoint/charts/content/
Introduction
SmartArt allows you to communicate information with graphics instead of just using text. At that place are a variety of styles to choose from, which you lot tin can use to illustrate unlike types of ideas.
Watch the video below to larn more most working with SmartArt.
To insert a SmartArt graphic:
- Select the slide where you lot want the SmartArt graphic to appear.
- From the Insert tab, select the SmartArt command in the Illustrations group.
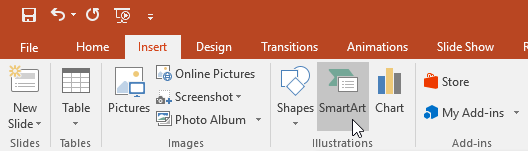
- A dialog box volition announced. Select a category on the left, choose the desired SmartArt graphic, then click OK.
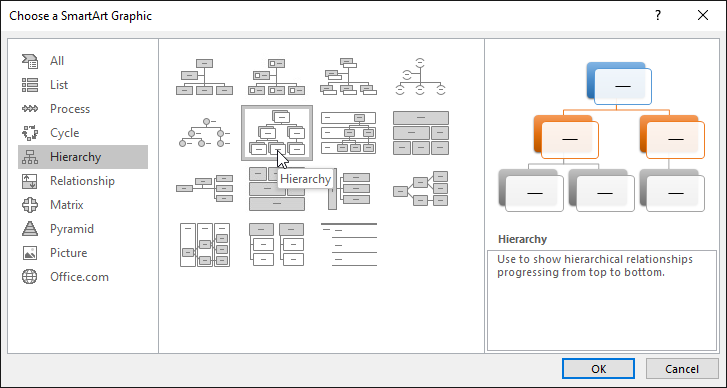
- The SmartArt graphic will appear on the current slide.
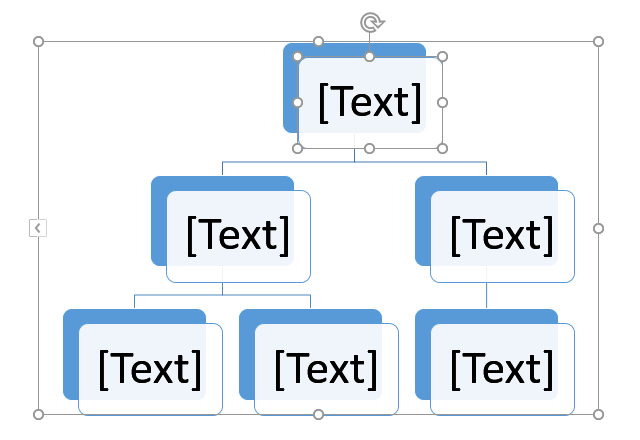
You can as well click the Insert a SmartArt Graphic command in a placeholder to add together SmartArt.
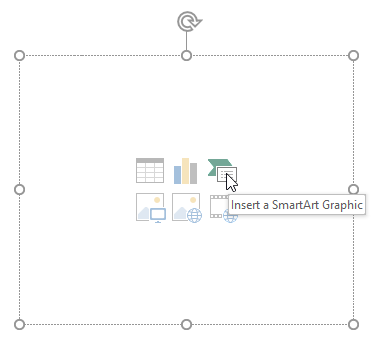
To add text to a SmartArt graphic:
- Select the SmartArt graphic. The text pane will appear to the left.. If it doesn't announced, click the small arrow on the left of the SmartArt graphic to toggle it on and off.
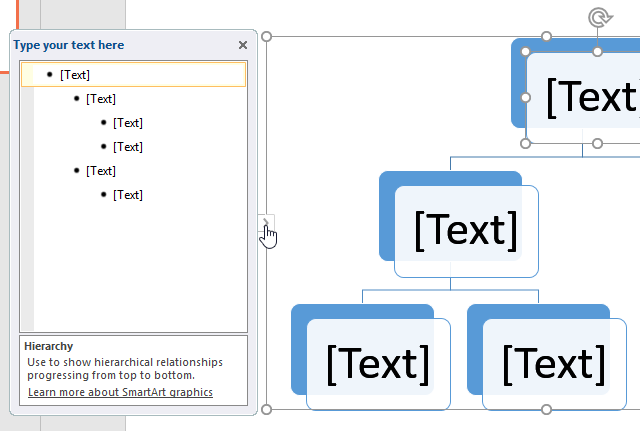
- Enter text adjacent to each bullet in the text pane. The text will appear in the corresponding shape. It will exist resized automatically to fit inside the shape.
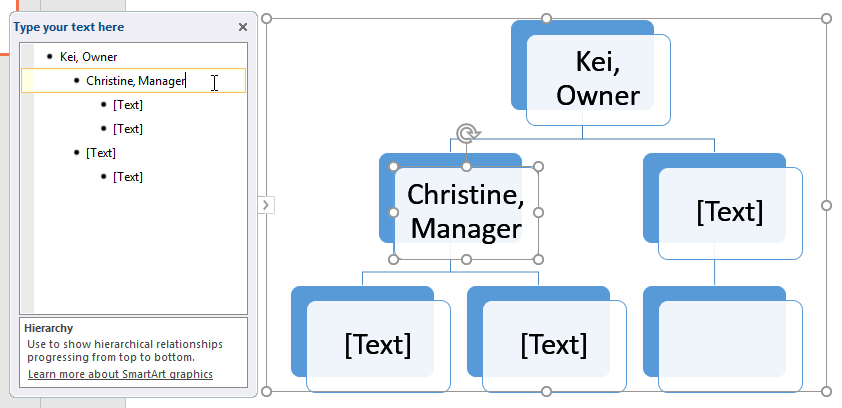
Y'all can also add together text by clicking the desired shape and then typing. This works well if y'all only need to add together text to a few shapes. However, for more than complex SmartArt graphics, working in the text pane is often quicker and easier.
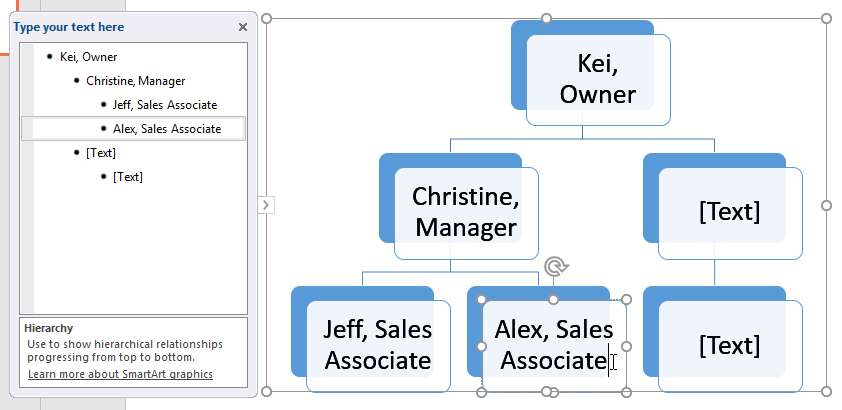
To reorder, add together, and delete shapes:
It'due south piece of cake to add new shapes, change their order, and even delete shapes from your SmartArt graphic. Y'all tin exercise all of this in the text pane, and it'due south a lot like creating an outline with a multilevel list. For more than information on multilevel lists, you may want to review our Lists lesson.
- To bench a shape, select the desired bullet, then press the Tab primal. The bullet will move to the correct, and the shape will move downward ane level.
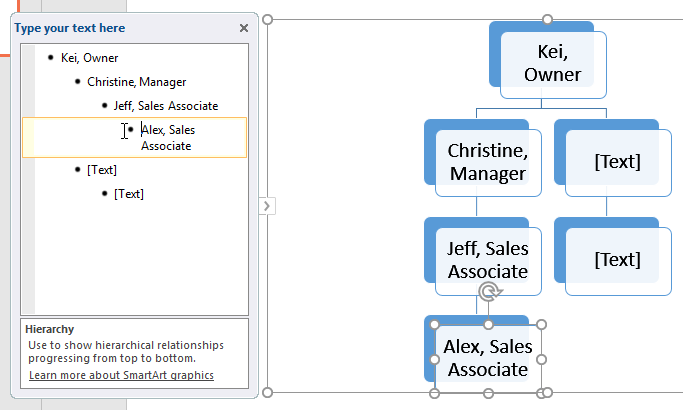
- To promote a shape, select the desired bullet, then press the Backspace central (or Shift+Tab). The bullet will movement to the left, and the shape will move upwards ane level.
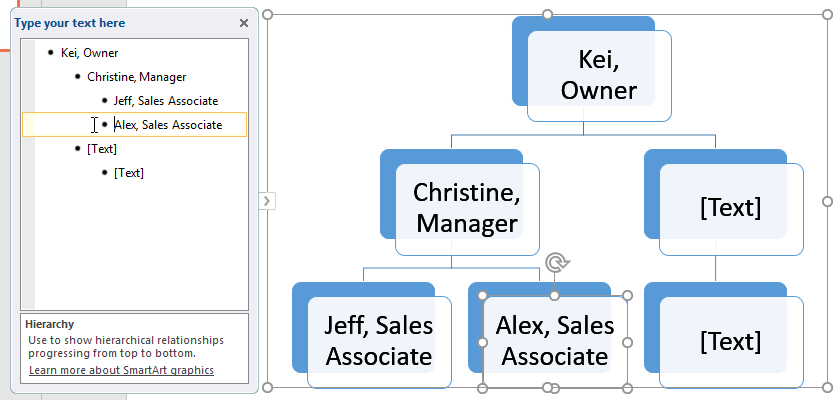
- To add a new shape, place the insertion bespeak after the desired bullet, then press Enter. A new bullet will appear in the text pane, and a new shape will appear in the graphic.
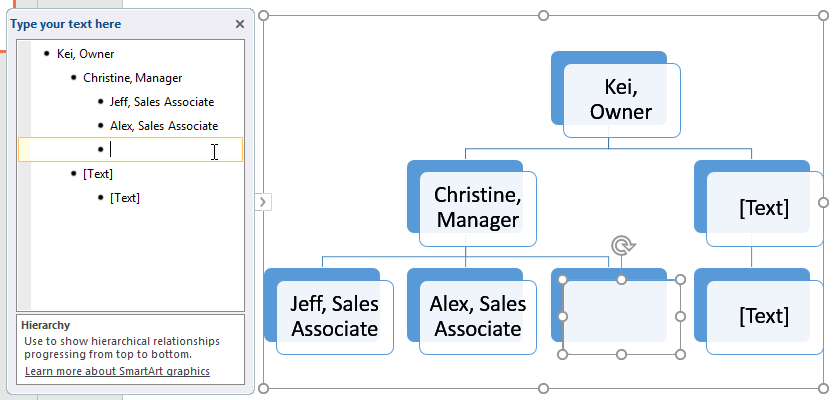
- To remove a shape, keep pressing Backspace until the bullet is deleted. The shape volition and so exist removed. In our example, we'll delete all of the shapes without text.
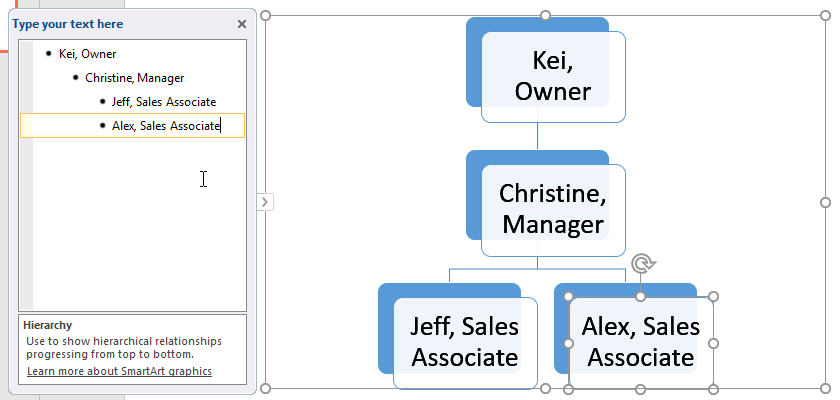
Organizing SmartArt from the Design tab
If you lot'd prefer not to use the text pane to organize your SmartArt, yous tin can use the commands on the Design tab in the Create Graphic grouping. Just select the shape you lot want to modify, and then cull the desired command.
- Promote and Demote: Use these commands to motility a shape up or down between levels.
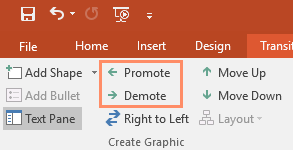
- Move Up and Move Down: Use these commands to alter the order of shapes on the same level.
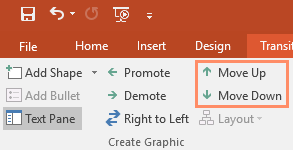
- Add together Shape: Use this control to add a new shape to your graphic. Y'all can besides click the drop-down pointer for more exact placement options.
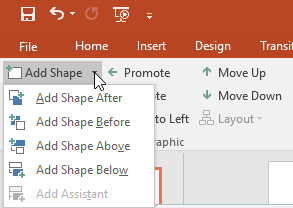
In our instance, we've been organizing a graphic with a hierarchical layout. Non all SmartArt graphics utilise this type of layout, and so think that these commands may work differently (or not at all) depending on the layout of your graphic.
Customizing SmartArt
Afterwards inserting SmartArt, there are several things you might want to change most its appearance. Whenever you select a SmartArt graphic, the Design and Format tabs will appear on the right side of the Ribbon. From here, information technology's easy to edit the style and layout of a SmartArt graphic.
- There are several SmartArt styles, which let you to quickly alter the look and experience of your SmartArt. To change the way, select the desired style from the SmartArt Styles group.
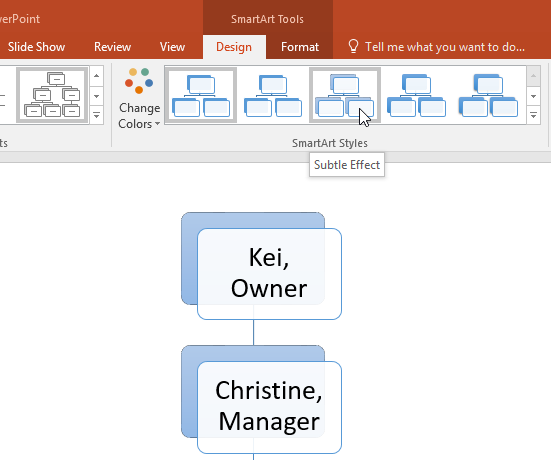
- You have a variety of color schemes to utilize with SmartArt. To alter the colors, click the Change Colors control and choose the desired option from the drop-down menu.
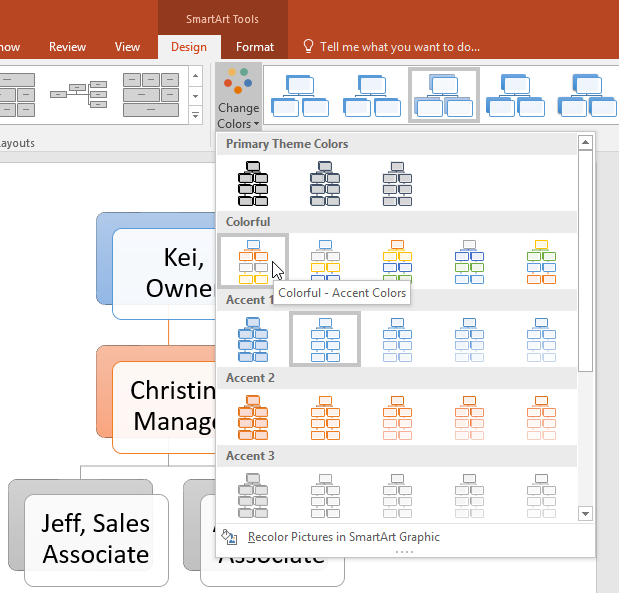
- You can likewise customize each shape independently. Just select any shape in the graphic, then cull the desired choice from the Format tab.
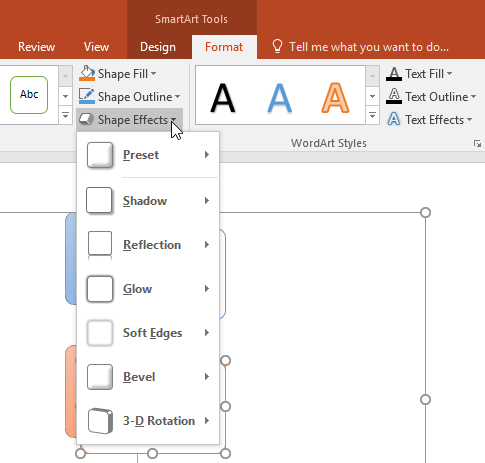
To modify the SmartArt layout:
If y'all don't like the way your information is organized inside a SmartArt graphic, yous can always change its layout to better fit your content.
- From the Design tab, click the More drop-down pointer in the Layouts group.
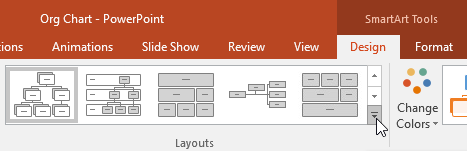
- Cull the desired layout, or click More Layouts to see additional options.
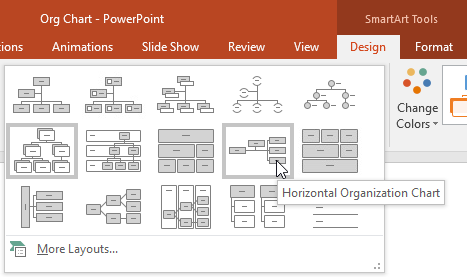
- The selected layout will appear.
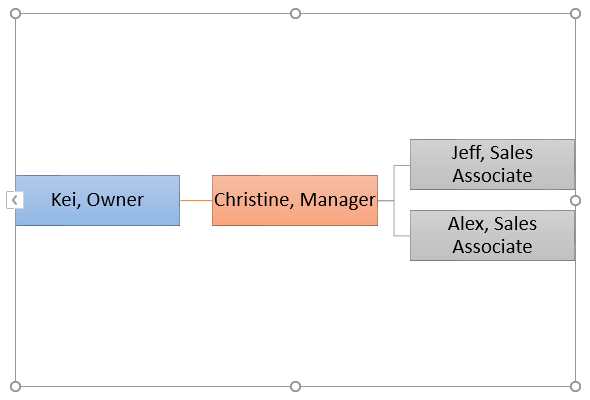
If the new layout is likewise unlike from the original, some of your text may not appear. Before deciding on a new layout, bank check carefully to make sure no of import data will be lost.
Challenge!
- Open up a blank presentation and insert a new slide with a Title and Content layout.
- In the Championship placeholder, type The H2o Cycle.
- In the Content placeholder, choose the SmartArt command and insert a Basic Wheel SmartArt graphic from the Cycle category.
- Insert the following text in clockwise order: Condensation, Evaporation, Infiltration, Precipitation, Collection.
- Delete the shape containing the discussion Infiltration.
- Select the shape containing Evaporation, and click the Move Downwards command twice to move the shape between Collection and Condensation.
- Modify the SmartArt Layout to Block Bike.
- Modify the colors of the SmartArt to a range of your selection.
- Change the SmartArt Way to Intense Outcome. The style names will appear when you hover over them.
- When you lot're finished, your slide should look something similar this:
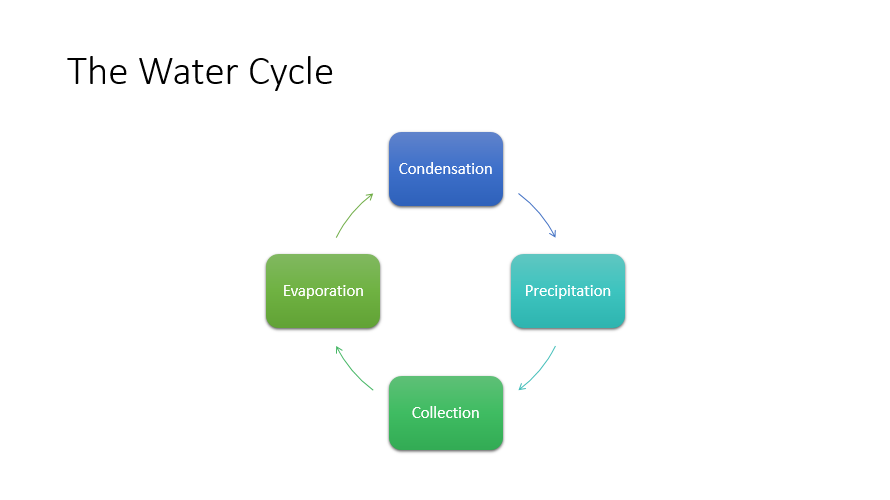
/en/powerpoint/checking-spelling-and-grammar/content/
Postar um comentário for "Categorys in Smart Art Graphic in Microscoft Categorys in Smart Art Graphic in Microscoft"